How To Create Name Labels In Word
How to use MS Word to create name badges
- 4 years ago
- Read Time: 3 minutes
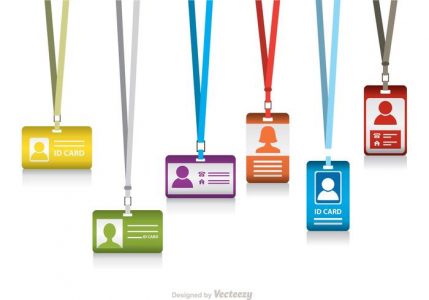
Recently i was creating some name badges for an event. As usual i was creating my name badges in MS Word (old school i know) but as i don't have access currently to a mac with handy design tools on it, this works for me.
The strangest moment about the whole thing was that my colleague hadn't got a clue as to what i was doing and had been manually typing badges one by one. To me my methods are old but certainly faster than the one by one method. So i decided to let her in to my secret and show her how to use mail merge in MS Word. I also thought if she didn't know how to use it for badges and place settings then maybe others may be amazed by this too.
So here you go a step by step guide to using mail merge in word to create name badges.
Step 1: Create a database in Excel that includes all the information that you need on your name badge.
Use headings that are easily recognisable as this will make things easier for you when you do the merge. These can be as simple as Name and Job Title or if you have break out groups you can include a column stating their group.

Step 2: Open a new document in MS Word and select Mailings from the top tab and then Start Mail Merge from the line below by either selecting labels or step by step Mail Merge Wizard.

Step 3: Select the Step by step mail merge wizard and select labels from the left-hand menu. Then select Next: Starting document from the bottom of the menu.

Step 4: From the menu next select your starting document. This can either be the current blank page or select a template that you have created previously. Then select Labels and select the size of label you want to create ensuring it is compatable with the name badge size you are using. Once you are happy then select Next: Select Recipients

Step 5: Next you need to select the Browse button in the menu and this will open up a new box where you can select your excel document from. This is the spreadsheet where your attendees details are saved.

Step 6: Once you have selected your excel document another box will open. From this you will select the tab from the spreadsheet that you want to use. If your excel spreadsheet has only one page in use then select Sheet1$.

Step 7: Once you have selected the sheet then you can modify your list. For example you may want to exclude some of the recipients from your list.

Step 8: Now you need to add the information that you would like to see on your name badges. Firstly I think its easier to add all borders to you page. This can be done by highlighting the page and selecting all borders from the home menu.
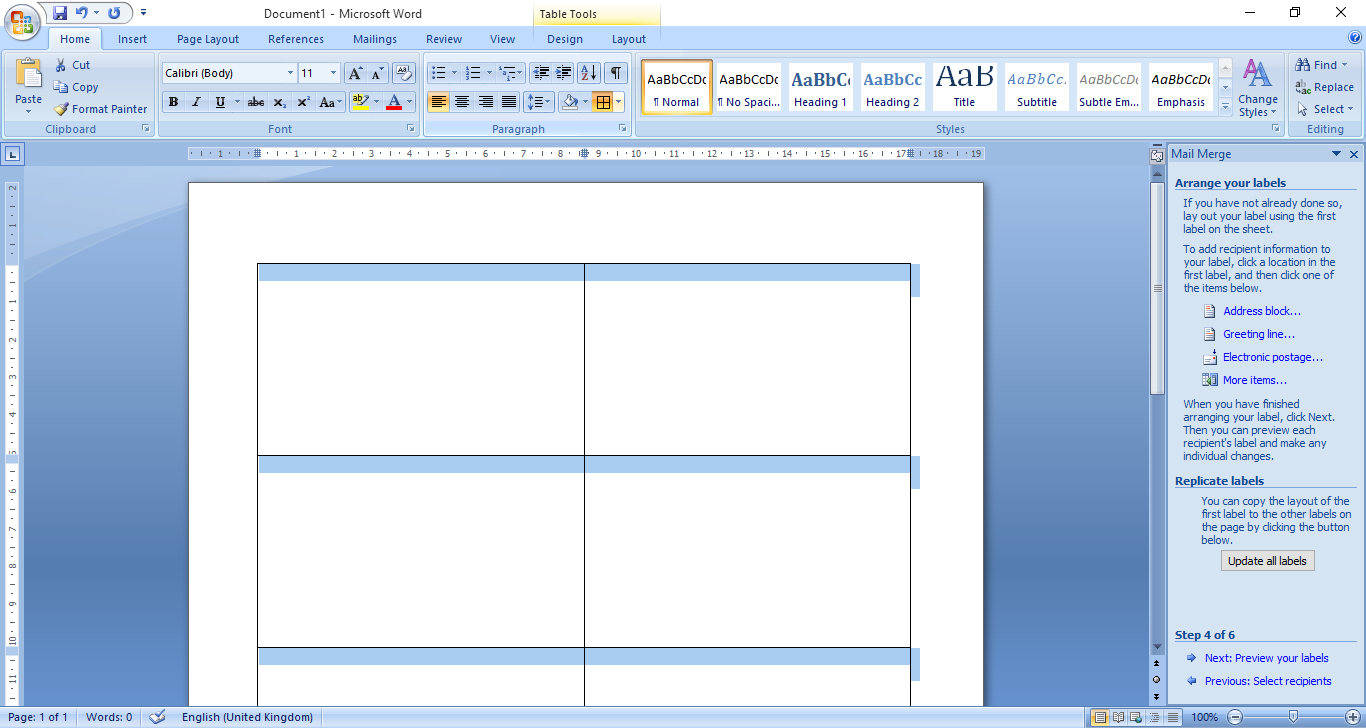
Step 9: Now you can add the details you need. Select more items from the mail merge menu and then select the headings that you would like to include on your badges

Step 10: Next arrange the headings as you want them to appear. You can even add a logo or other image if you want to. Once you are happy with this you can then select Update all labels and the information will appear on all your badges on the page.

Step 11: Next select preview your labels form the mail merge menu and you will see all the names from your spreadsheet will automatically input onto the page.

Step 12: If you are happy with the result, select Complete the merge.
Step 13: You can now select print from the mail merge menu and you are done.
Hopefully that will help make your job a little easier. You can use the same method to create place names for a dinner or meeting which is always a nice additional touch.

The Faulty Planner
How To Create Name Labels In Word
Source: http://www.thefaultyplanner.com/2018/02/01/how-to-use-ms-word-to-create-name-badges/
Posted by: sandersfrethe.blogspot.com

0 Response to "How To Create Name Labels In Word"
Post a Comment