How To Create Samsung Account Password
How to set up and manage your Samsung account

Not only does your Samsung account give you access to exclusive apps, like SmartThings and Samsung Pay, it lets you back up, restore, and sync your data between multiple devices, like your phone and tablet. This will also help if you forget your ID or password. Some features may vary by device and country, so remember to keep your information up-to-date.
Note: Available settings and screens may vary by wireless service provider, software version, and device. When signing in to an account, you may be asked to verify your identity using two-step verification.
Note: If you experience issues with your Samsung account, please contact us. If your phone, tablet, or TV is already logged in to a Samsung account, you will need to log out of that account to create a new account. Please see the section titled "Log out or remove your account" for more information.
Your Samsung account can be set up from your phone, tablet, computer, and even your TV. Since Galaxy phones and tablets have Samsung account software built right in, you can quickly create your account when you first receive your device. If you didn't sign in while setting up your device, you can always sign in later. You can also update your account information at any time.
Set up and manage an account on your phone or tablet
-
Navigate to and open Settings, and then tap Samsung account at the top of the screen.
-
Enter your email or phone number if you have an existing account, or tap Find ID, Create account, or Continue with Google.

Note:The email address you enter when signing up will become your Samsung account username.
-
Follow the on-screen instructions to sign in or create your account. If you're signing in to an existing account, you may be required to perform two-step verification.
-
Once you have signed in, your account name will appear at the top of the Settings screen; tap your name to manage your account.
-
Next, tap Profile info. Tap the info you want to change, and then make your edits. For example, you can change your birth date or preferred nickname.
-
If you'd like to change the email address associated with your account, tap Email while on the Profile info page. Tap Change, and then follow the on-screen instructions to change the email address.
-
To confirm your identity, a verification email will also be sent to the address you entered to ensure that it was you that signed up. If you are having trouble with the verification email, please see the section titled "Verify your Samsung account via email."
Set up and manage an account on a computer
To sign in to or create a Samsung account from a computer, you'll need to use an internet browser. Keep in mind only one Samsung account is supported per email address.
-
Navigate to theSamsung Login page. Enter your credentials, and then select Sign in to log in to your account. Or, select Create account to make a new one.
Note: The email address you enter when signing up will become your Samsung account username.
-
You can also select Find ID, Reset password, or Continue with Google.
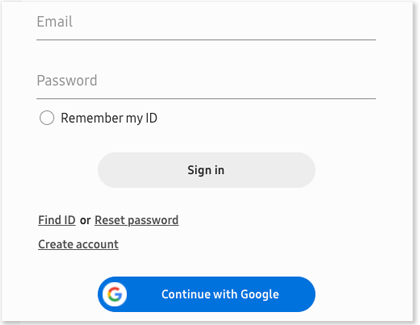
-
Once you've signed in, select your profile picturein the upper right corner. Select My Account, and then select My Account Info.
-
Enter the information you want to update. When you're done, select Save at the bottom of the screen to save changes.
-
To change your email address, select Samsung Account settings. Select Email ID, and follow the prompts.
-
To confirm your identity, a verification email will also be sent to the address you entered to ensure that it was you that signed up. If you are having trouble with the verification email, please see the section titled "Verify your Samsung account via email."
Set up and manage an account on a Samsung TV
-
On your TV, navigate to and selectSettings, and then select General.
-
Select System Manager, and then select Samsung Account.

-
You can log in here, or create a new account. Follow the on-screen instructions to add your account.
Note: The email address you enter when signing up will become your Samsung account username.
-
To manage your account, navigate back to System Manager.
-
Select Samsung Account, and then select My Account. From here, you can edit your desired information.
-
To confirm your identity, a verification email will also be sent to the address you entered to ensure that it was you that signed up. If you are having trouble with the verification email, please see the section titled "Verify your Samsung account via email."
If you need to update your region or country, you'll have to contact Samsung Support. Keep in mind that changing your country will delete your purchase history, as well as services including Find My Mobile, Samsung account (SEMS), Call & text on other devices, Samsung Cloud, Samsung Apps (Android), Samsung Notes, Samsung Health, Samsung Pay, Samsung Payment Service, Easy Signup, Gallery, and smart assistant information.
After you sign up for a Samsung account, you will receive a verification email to help confirm your identity. Verifying your identity is important for security reasons and also because we will send you an email whenever you need to reset your password.
-
Navigate to and open the inbox for the email address associated with your Samsung account.
-
If you can't find the email in your inbox, please check the spam mail box.
-
Open the email from Samsung account and either click the Account Verification button in the email, or copy the URL and paste it into your web browser.
-
From there, please follow the on-screen instructions to finish verifying your email address.
Note: You can sign up for multiple Samsung accounts if you have multiple email addresses. However, each account is treated separately. Even if the owner is the same person, the information on each account is managed independently.
Note: If you cannot access your Samsung account because two-step verification isn't working, please contact Samsung Support for further assistance.
Samsung accounts now require a mandatory two-step verification process. This means there's an extra step when logging into your account. After you've entered your password, you will be asked to enter a security code that will be sent to the phone number associated with your account. You can register up to three phone numbers to your account.

If you have another Galaxy device that is signed into your Samsung account, a verification code will also be sent to that device via notification. There is also an option to use an authenticator app, such as Microsoft Authenticator, or backup codes to sign in.
If you'd like to change the associated number or email address, or if you'd like to add an additional authentication method, please see the next secton for more details. You can learn even more about two-step authentication by checking outour guide.
If needed, you can change your two-step verification settings, such as the phone number the code will be sent to. The settings menu also allows you to pick an authenticator app and view backup codes as an alternative way to sign in.
-
First, you'll need to navigate to the two-step verification Security settings page. You can access it from a phone, tablet, or a web browser on your computer.
-
Phone or tablet: Navigate to and openSettings, and then tap yourname at the top. TapSecurity settings, and then tapTwo-step verification. Enter your Samsung account's password, and then tapOK.

-
From a web browser: Navigate to the Samsung Login page and sign in to your account. Hover over your profile picture, and then select My Account. Select My Account Info, and then select Security. Enter your Samsung account's password, select Confirm, and then select Two-step verification.
-
-
Once you've reached the Security settings page, the steps are more or less the same, whether you're on a handheld device or a computer.
-
To change which phone number will receive verification codes, selectText messages. SelectAdd, enter your desired phone number, and then selectVerify or Send code.
-
A code will be sent to the phone number you just added; enter the code to verify your identity. Now whenever you need to perform two-step verification, a code will be sent to that phone number and any other digital devices registered under the same Samsung account.
-
If you have more than one number added to your account, you can delete any you are not using.
-
Phone or tablet: From the Security settings page, selectText messages. TapMore options(the three vertical dots), and then tapDelete. Select the number you want to remove, and then tapDelete.

-
Web browser:From the Security settings page, selectText messages. SelectDeletenext to the number you want to remove.
Note: Delete or More options will not appear unless you have multiple numbers added.
-
-
To change which registered devices will receive a verification code, selectGalaxy device notifications or Send code to your devices from the Security settings page. Select the switch(es) next to your desired device(s) to turn verification notifications on or off.
-
You can use an Authenticator app instead of regular two-step verification if you prefer. SelectAuthenticator app from the Security settings page, and follow the on-screen instructions to link the app.
-
As an extra precaution, you can also use backup codes to sign in to your account. SelectBackup codes from the Security settings page to view your current codes. You can download the codes or request new ones if needed. SelectDone when you're finished.

-
Trusted devices are devices that do not need two-step verification to sign in to your account. If you have security concerns, such as your account being compromised, you can tap Remove all or Remove all devices to delete every device that is registered as trusted.
Note: Devices will be added as trusted devices again once you go through the verification process.
If you forgot the ID to your Samsung account, you can find it on your phone, tablet, or computer. Navigate tothe account retrieval page on the Samsung website, enter your information, and then select Continue. Your Samsung account ID (email address) will be partially displayed. Next, select Go to your Samsung account to sign in.
If you still have difficulty recovering your ID, please contact us for help.
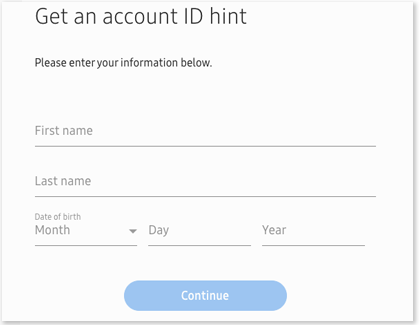
Did you forget the password to your Samsung account? On phones, tablets, and TVs, there is usually a Reset password option. Just select this option on the Samsung Login page to make a new password. If you can't find this option or if it isn't working, you can also reset your password through a browser.
Using a phone, tablet, or a computer, navigate to the Reset password page on the Samsung website, and then enter your email or phone number associated with your Samsung account. Then, select Reset password. An email will be sent to your inbox; follow the instructions in the email to reset your password.
If you still have difficulty resetting your password, please contact us for help.
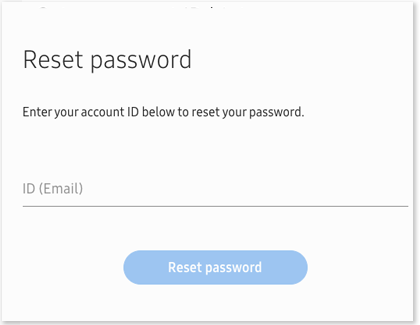
You can log out of your Samsung account on a computer by using the website, but logging out on a phone or tablet is a little different. To "log out" on a phone or tablet, you actually have to remove the account. Doing so may disable some features, but you can always add the account back later if you like.
If you want to permanently delete your Samsung account, please refer to the next section.
Log out on a phone or tablet
-
To log out from a phone or tablet, navigate to and open Settings, and then tap your name at the top.
-
Swipe down to the bottom and tap Sign out.

-
Tap Sign out again, enter your account password, and then tap OK.
Log out on a PC or Mac
To log out of your Samsung account on a computer, you'll need to use an internet browser. Navigate to the Samsung website, select your name in the upper right corner, and then selectLog Out.

Note: If you remove your Samsung account from your device, your synced data will be deleted from the device and new data will no longer be synced. All the data stored on your device that hasn't been synced with Samsung Cloud will remain on the device.
Deleting your Samsung account will also delete your Samsung purchase history, content subscriptions, content uploads, and personal profile information. This information cannot be recovered, so be certain you want to delete your account before you continue.
If you are unable to delete your account, you may have unresolved payment issues. Contact Samsung Support for further assistance.
-
Log in using your ID and password, and then selectMy Account info.
-
Select theProfile card, and then selectSamsung Account settings.
-
SelectDelete account, then review the precautions, and then follow the on screen prompts to finish deleting it.

Thank you for your feedback!
Thank you for your feedback!
© 2021 Samsung Electronics America, Inc. Samsung, Samsung Galaxy and Family Hub are trademarks of Samsung Electronics Co., Ltd. All other brands, products and services, and their respective trademarks, names and logos, are the property of their respective owners. The above content is provided for entertainment and information purposes only. Consult user manual for more complete information. All information included herein is subject to change without notice. Samsung is not responsible for any direct or indirect damages, arising from or related to use or reliance of the content herein.
How To Create Samsung Account Password
Source: https://www.samsung.com/us/support/answer/ANS00085942/
Posted by: sandersfrethe.blogspot.com

0 Response to "How To Create Samsung Account Password"
Post a Comment